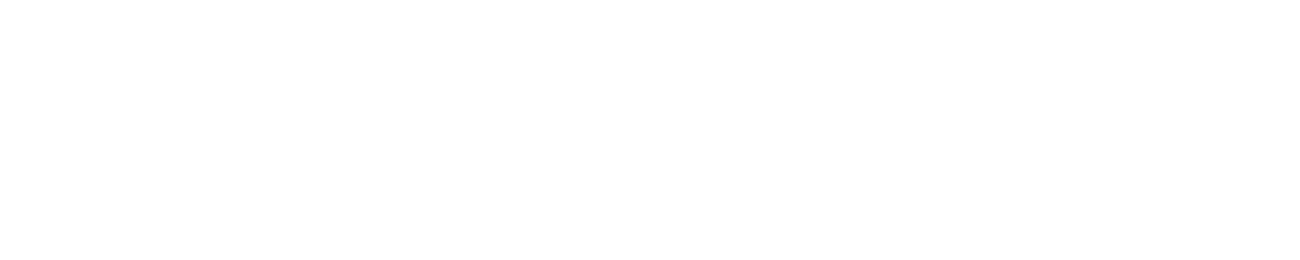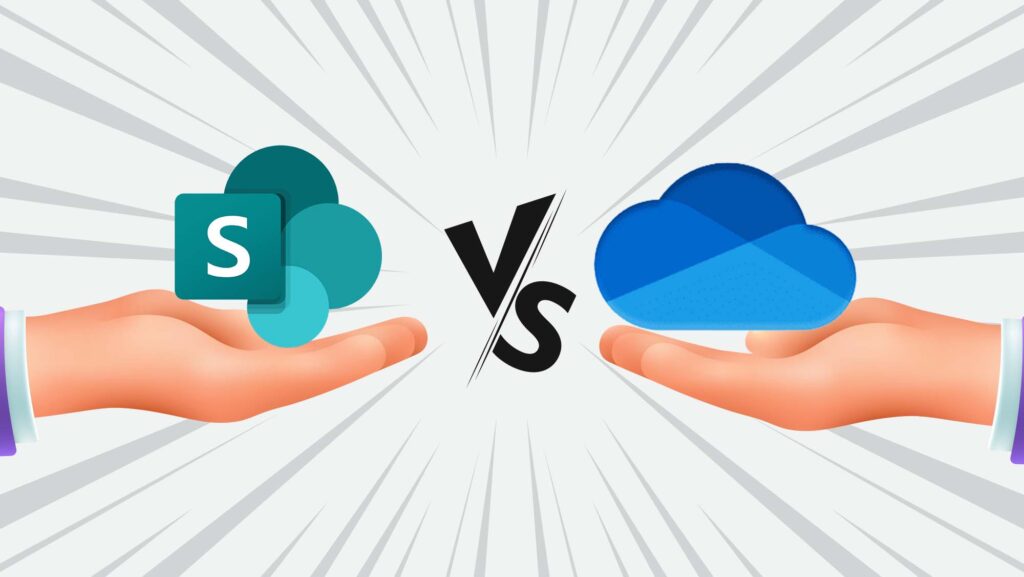Are you thinking about moving your files from SharePoint to OneDrive but aren’t sure how to go about it? Understanding what is the difference between OneDrive and SharePoint is crucial before making the switch.
In this guide, we’ll walk you through the process step by step.
Why Move from SharePoint to OneDrive?
Before diving into the how-to, let’s explore why you might want to switch from SharePoint to OneDrive:
- Simplified Access: OneDrive is designed for individual use, making it simpler to access and manage your personal files.
- Personal Storage: OneDrive offers personal storage, ensuring that your files are always accessible from any device.
- Ease of Use: The user interface of OneDrive is more straightforward for personal file management compared to SharePoint.
Step-by-Step Guide to Migrating from SharePoint to OneDrive
Step 1: Assess Your Files
First, assess the files you need to move. Identify the files and folders currently stored in SharePoint that you want to transfer to OneDrive.
- Document Libraries: Check the document libraries in SharePoint for the files.
- Shared Files: Identify if there are any shared files that need special permissions once moved.
Step 2: Prepare Your OneDrive
Ensure your OneDrive is set up and ready to receive files.
- Storage Space: Verify that you have enough storage space in OneDrive for all your files.
- Organization: Set up folders in OneDrive to organize your files once they are transferred.
Step 3: Download Files from SharePoint
To move files, you will first need to download them from SharePoint.
- Navigate to Document Library: Go to your SharePoint site and open the document library containing your files.
- Select Files: Select the files or folders you want to download.
- Download: Click on the “Download” button. This will save the files to your local device.
Step 4: Upload Files to OneDrive
Next, upload the files to OneDrive.
- Open OneDrive: Access your OneDrive through the browser or the OneDrive app.
- Upload Files: Click on the “Upload” button and select the files or folders you downloaded from SharePoint.
- Organize: Move the files into the appropriate folders in OneDrive.
Step 5: Reassign Permissions
If the files were shared in SharePoint, you’ll need to reassign permissions in OneDrive.
- Share Files: Use the “Share” feature in OneDrive to grant access to individuals or groups.
- Set Permissions: Define permissions (view or edit) for each shared file or folder.
Step 6: Verify the Migration
Finally, verify that all files have been successfully moved.
- Check Files: Ensure all files are present and accessible in OneDrive.
- Test Access: Confirm that shared files can be accessed by the intended recipients.
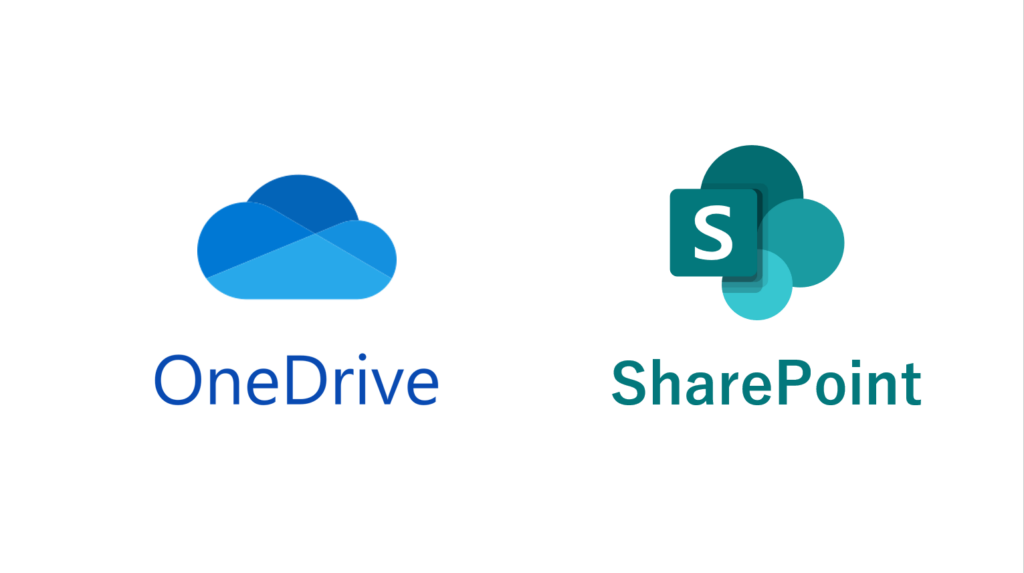
Table: Quick Comparison of OneDrive and SharePoint
| Feature | OneDrive | SharePoint |
| Primary Use | Personal storage and file sharing | Team collaboration and document management |
| Customization | Limited customization options | Highly customizable with workflows |
| Access Control | Basic sharing and permissions | Granular access control at all levels |
| Integration | Integrates with Microsoft 365 apps | Integrates with a wide range of applications |
| Storage | Individual cloud storage | Scalable storage for organizations |
| Collaboration | Simple file sharing and collaborative editing | Advanced collaboration with team sites |
| Best For | Individuals and small teams | Large organizations needing structured collaboration |
Common Questions
What is the difference between OneDrive and SharePoint?
Understanding what is the difference between OneDrive and SharePoint is key to knowing when to use each tool. OneDrive is primarily for personal storage and simple sharing, while SharePoint is designed for team collaboration and document management with advanced customization and workflow capabilities.
Can I automate the migration process?
Yes, there are tools available that can help automate the migration from SharePoint to OneDrive. Some popular options include:
- Microsoft SharePoint Migration Tool: A free tool provided by Microsoft for migrating files.
- Third-Party Tools: Tools like ShareGate and Mover offer advanced features for large-scale migrations.
What should I do if the migration fails?
If the migration fails, don’t panic. Here are some steps to troubleshoot and resolve common issues:
- Check File Sizes and Types: Ensure none of the files exceed OneDrive’s file size limits and that all file types are supported.
- Internet Connection: Verify that you have a stable internet connection. A poor connection can interrupt the upload process.
- Retry the Upload: Try re-uploading the files. Sometimes, a simple retry can resolve the issue.
- Check for Errors: Look for any error messages during the upload process. These can provide clues about what went wrong.
- Use a Different Browser or App: If you’re having trouble with the web browser, try using the OneDrive desktop app or vice versa.
Tips for a Smooth Transition
- Backup Your Data: Always make a backup of your files before starting the migration process to avoid data loss.
- Communicate with Your Team: Inform your team about the migration to ensure everyone is aware of the changes and can plan accordingly.
- Test in Phases: If you’re moving a large number of files, consider doing it in phases. Test the migration with a small batch of files first to ensure everything works correctly.
Conclusion
Transitioning from SharePoint to OneDrive doesn’t have to be daunting. By following this step-by-step guide, you can ensure a smooth and efficient migration. Remember to prepare your OneDrive, organize your files, and verify the migration to avoid any disruptions.
Take action today: Start planning your migration and make the switch to OneDrive for a more streamlined and accessible file management experience.
If you have any questions or need further assistance, feel free to reach out or leave a comment below. Happy migrating!